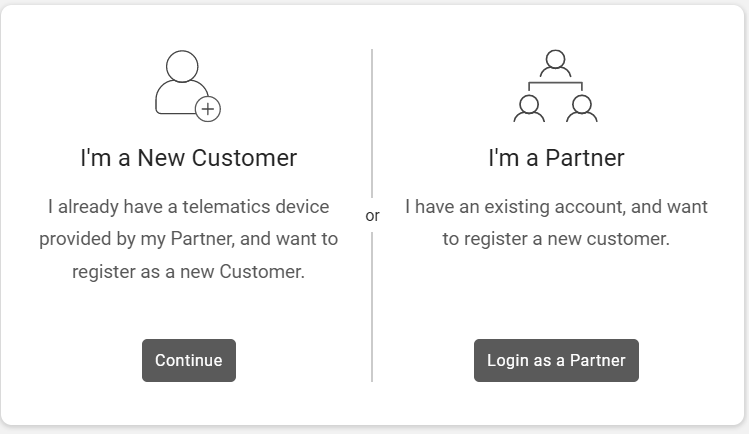
Product Guide
Last updated: January 2024
The Telematics Fleet Management Application offers a robust suite of tools for managing and understanding the data sent by the Telematics Device.
To prepare for, perform and verify your hardware installation, please read and follow this guide carefully. Additionally, please visit limitations of use prior to installation.
Now create a database for your fleet using the registration page.
When you get started in the registration process, you have two options:
If you are registering for a database as a new Customer, you will be prompted to enter the information for the primary contact and organization associated with the database. The primary contact must belong to the same organization associated with the database. Once complete, the primary contact receives a confirmation email. The primary contact is added as a MyAdmin (Reseller Support) Authentication type user to the database.
If you, the Partner, are registering for a database for yourself or on behalf of a Customer, you will be required to log in using your Partner credentials to proceed.
After signing in, select the account to link with the database, then select one of the following options:
Shortly after completion, you will receive an email confirmation with a link to your database. Follow the link to log in.
✱ NOTE: Remember that the company name entered during registration is your database name. You will use this information when you log in.
Once logged in, follow the steps below to configure your asset:
Add your vehicle |
✱ NOTE: We recommend an asset name such as [Make][Model][Year] or simply the driver’s name. |
Go for a drive | The best way to see all the great features available to you is by taking your Telematics Device out on its first trip. |
View your trip |
|
The easiest way to begin using the application is to add an asset and take it for a drive. Use the following links to begin setting up the most common features in the application:
The application is designed to be as flexible as possible. The Options menu allows you to select a number of customizable settings to optimize the application for your needs. These options include setting your preferences for language, units of measurement, date and time format, local time zone, and currency.
To change your personal preferences, select your account name in the top-right corner of the screen and select Options from the dropdown menu.
The Profile setting determines the units of measurement for units displayed on the Engine Measurements page. Select a default profile based on your location or click Add Custom Profile to create a new one if there are no suitable defaults to choose from. You can change the unit of measurement used for speed and distance (kilometers or miles), the date format, the time zone, the start of the week, and the language.
The currently supported languages are English, Canadian and European French, German, Japanese, Italian, Dutch, Polish, Spanish, Brazilian Portuguese, Simplified Chinese, Thai, Indonesian, Malay, Czech, Turkish, and Swedish.
You can customize your home page by selecting a page from the Default page at start-up dropdown menu, as shown below. New users are shown the Product Guide page by default. After getting accustomed to the application, more advanced users may find other pages, such as the Map or the Dashboard, more beneficial.
You have the option to add your Driver license number as well as the License state or province. If you are located outside of North America, select the Other toggle and choose your location from the dropdown menu.
The application gives you the ability to choose which map provider to use. We offer Google Maps by default. In some areas, one map provider’s imagery may be more recent than another. For that reason, you can change your default view using the Default map type dropdown menu.
✱ NOTE: You can drag and drop your map views to order them as you want. The view at the top will be used as the initial view.
This menu allows you to set the appropriate settings for your fleet’s Hours of Service (HOS). Your selections here determine the ruleset applied to your fleet, your home terminal, terminal address, and allowances for your drivers.
The application supports most of the current HOS regulations. Depending on where you operate your business, select the ruleset that applies to your drivers.
For a list of HOS rulesets, refer to the Hours of Service Ruleset Matrix.
Feature Preview provides early insight into new features that are still in progress. These features may change, break, or disappear at any time, and we do not recommend using these features in a production setting. If you decide to test a preview feature, please consider sending feedback through the Community or your Partner. On the Feature Preview tab, you can read about the features and activate the ones that make sense for your fleet. To enable Feature Preview:
Manage your system notifications under the Systems Communication tab by setting your preferences for receiving emailed reports, news notifications, and service notifications.
Use the My Reports page to download and save reports that are too large to be emailed. Select and download a report on your database. A notification displays indicating the progress of the report, and when it is ready to download.
Click the Go to My Reports button, or click your account name in the top-right corner of the screen and select My reports from the dropdown menu. Once you receive the notification that your report is ready, click the Download now button.
When viewing the Map or other components of your fleet, you can choose to view only certain groups of assets at a time. On the Map page, use the Filter by group… dropdown menu to select which assets are shown. The Advanced option allows you to create conditions to filter using more than one Operator type when searching for a specific group.
✱ NOTE: The filter is only visible after assets have been added to one or more groups. Additionally, ensure that your user account has the proper permissions to view the selected group using the filter.
The Main Menu, located on the left, provides easy access to the Map, Vehicles & Assets, Fuel and EV Energy Usage, Zones, Rules, Administration, and other key features. To quickly find a page, use the search menu function and search by keyword or by name.
To search the menu, click the search icon at the top of the menu.
Tip: Use the keyboard shortcut (Shift + F) to quickly search the menu.
To gain fast access to the pages you need more often, you can bookmark up to four pages in the Fleet Management Application. To bookmark a page, click the bookmark icon next to the page title.
To access your bookmarked pages, navigate to Bookmarks on the left menu.
On the Mobile version, the Bookmarks menu is located at the bottom of the screen. It displays four features, starting with the Map, Trips History, Assets, and Dashboard — but can be customized by bookmarking other pages.
✱ NOTE: Bookmarks are stored within individual user profiles. Your bookmarks will not be added as bookmarks for other users in your database.
The Community is a detailed resource for specific issues in the Fleet Management application. You can access it by selecting Getting Started & Help in the main menu and selecting Community. The Community allows you to connect with other community members and experts — including other users, Partners, developers, and in-house experts. Here you can learn how to solve your problems, share your knowledge, learn about SDKs, and get the most from the Fleet Management Application.
In-App Help is a self-serve, self-supporting help and onboarding center, where you can view how-to videos, search articles, and follow guided tutorials without leaving the application. To view a tutorial, navigate to Getting Started & Help > In-App Help and select a tutorial from the list, or search for keywords.
You can ask questions to support agents in the Live Chat. To use this feature, your username must be an email address.
To start a conversation:
If none of the available options suit your needs, you can also contact your Partner using the information displayed on the Contact Information page.
The Product Guide is the default homepage for new users and is a comprehensive guide to using the Fleet Management Application. Click the arrow at the side of the page to display the table of contents for the guide and to navigate to specific sections of the guide.
Learn more about major feature updates to the Fleet Management Application by visiting the Updates Blog page. The What’s New blog is released monthly and contains information that may impact your user experience. You can also find previous blog posts on this page as well.
Learn about recent changes and new features in the application by selecting Getting Started & Help > Additional Resources > Release Notes. This convenient resource is updated weekly and contains a complete list of any changes or enhancements to the application, including detailed information on major features.
The Known Issues page lists issues that have been brought up regarding the Fleet Management Application and Telematics Devices. On this page, you can view the date issues were last updated as well as their status.
The Additional Training tab redirects you to the external training webpage detailing additional support and training options. Choose from the options at the top of the page to access How-to videos, How-to guides and training.
You can access the Blog by selecting Getting Started & Help > Additional Resources > Blog from the main menu. This is a regularly updated resource on fleet management and telematics that covers a wide range of topics that may be of interest to users.
The application has a variety of options for the default home page. One of those options is the Dashboard: a graphical view of your preferred reports on one page. The Dashboard is intended to highlight critical events and behaviors throughout your entire fleet at a single glance. A number of reports are preselected to appear on your dashboard, but you can customize the visible reports to suit your needs.
Listed below are the built-in graphics displayed on the dashboard which help establish insights to your fleet.
Idling Violations | Displays Idling Duration and Idling Percentage. The Idling Percentage is based on the relationship between idling duration and total engine hours. |
Watchdog Report | Helps you monitor the health of your telematics devices. |
Fleet Utilization | Shows the entire fleet’s distance traveled. |
Fleet Distance Trend | Presents the entire fleet’s distance traveled. |
The Interactive charts allow you to view and change the data on your dashboard. Default settings are automatically added to the charts, so reports are ready to use on the dashboard when enabled.
If a chart is interactive, you can select the data on the graph to view the pre-filtered report data in the Fleet Management Application.
For example, in the Watchdog Report to view Offline for 3+ Days data, selecting that section of the pie chart redirects you to the Vehicles & Assets page with the devices in the report.
Refer to Dashboard for more information on how to customize your dashboard and select the reports you want to see.
The Dashboard Wizard helps you decide which reports to display on the Dashboard. Scroll down on the Dashboard page until you see the Add Dashboard Reports from Templates section.
To select the reports:
Please note that only users with Company Group access and the appropriate permissions to set up reports can view the Dashboard Wizard.
Navigate to Dashboard & Analytics > Active Insights to access clear and compelling insights into your business. Using data analysis and AI models, Active Insights helps turn your data into measurable cost savings, with recommendations on what you can do to optimize your fleet. To learn more about Active Insights, refer to the Active Insights User Guide.
The Analytics Lab is a suite of experimental Apps designed to provide performance insights that help fleets make informed business decisions. Using fleet telematics data, the Analytics Lab combines easy-to-use Apps with templates and models from the API Explorer to analyze, visualize, and uncover trends in your fleet’s operations. To view the Analytics Lab page, users must have the View Analytics Lab security identifier, and must have access to all devices on the page.
Select Dashboard & Analytics > Fleet Industry Trends to view charts and analytics. This allows you to compare your fleet to industry averages in a number of different categories. Use the toggle in the top corner to switch between Metric and Imperial units.
To view the current location of your assets on a map, navigate to Map > Map from the main menu. You can select assets to view using the Search box, or click the Select all button from the asset dropdown menu to view all of your assets. The current position of your assets will be displayed on the map. Select the Update list when the Map moves box to update the assets visible on the map (Feature Preview). When the checkbox is unselected, moving the map or zooming in and out does not update the list. To quickly zoom to your current location, click the asset name, then click Locate.
To view more information about an asset, select it from the asset list or search for it using the Find asset search box. You can view groups to which the asset belongs, asset name, asset location, latitude and longitude, asset status and date and time of the last status change, charge level and status for EVs, speed, driver name, driver contact information, zone name (if the asset is within a zone), and ongoing exceptions. You can also use the Status filter to view assets on the Map that are Driving, Stopped, or Not communicating.
The side panel on the Map page facilitates the identification of all available drivers for verification and compliance purposes. When co-drivers are logged in to an asset’s Tachograph system, the Asset section displays the asset name, Location, Zones, and Status. The Driver section displays the contact information for the current driver and co-driver.
You can view up to 10,000 assets at the same time on the Map using the clustered map view. Use the Select all option in the asset dropdown menu to display aggregate data of where your fleet is driving or stopped. This allows large fleets to view their assets in one convenient, easy map.
You can use real-time traffic data to calculate the distance between a selected location and the assets nearest to that location. Nearest assets technology uses a routing service to locate up to 50 of the closest assets to the selected location, then calculates the distance and the estimated time of arrival based on live road conditions. To use Nearest assets, zoom or navigate to an area with less than 500 assets and click Nearest at the top of the page or from the side panel. A pin appears on the selected area, and a list on the left of the map shows the assets nearest to that location.
Fleets with electric vehicles can monitor EV charging activity directly on the Map. A vehicle’s current level of charge is indicated next to the vehicle name. Electric vehicles that are currently charging are marked with a lightning bolt icon.
✱ NOTE: If you have more than 50 assets in your database, the map remains blank until you have selected assets to view from the Search box.
The map provides two options for interaction: using the side panel and left-clicking on roads. Each interaction opens a menu of options to choose from. Some options are available in both menus.
Assets | Edit Asset: Open the Asset Edit page to change to the selected vehicle. Viewtrip: Open the Trips history page to display the last trip made. Assign driver: Assign a new driver to the vehicle. Show route: View the route assigned to the asset. |
Roads | Dispatch vehicle here: Send a vehicle from your fleet to this location. Update posted road speed: Edit the road speed for a specific road. Add square zone here: Create a zone at this location. The zone will be an editable square centered on your selection. You can then name the zone and change its size and shape. Find address: Display the street address of your selection. If no street address is available, the application uses latitude and longitude. Area Activity: Explore what activity occurred in a selected area during a specific period of time by entering a date and time range. The application opens the Trips History page, where you can see which assets were active in the area and any trips that occurred during that time. |
Both | Show street view: Open your selection in Google StreetView. Road speed detail (currently in Feature Preview): Display a pop-up message box containing the street name and posted road speed. Nearest: Find the nearest vehicles to your selection. Navigation: On the mobile app version, click Navigate to asset, Navigate to zone, or Navigate here to open the map app of your choice and get directions when traveling from one destination to another. |
When assigning a driver to an asset on the Map, users have the option to assign a driver for all subsequent trips until the driver is manually changed again, or only for the next trip.
When choosing to assign the driver for all trips, the driver will be assigned to the asset until:
When choosing to assign the driver only for the next trip, the driver will be assigned for the subsequent trip, after which the driver is unassigned from the asset. When the trip is over, all future trips will be unassigned.
In both cases, the newly assigned driver will appear on the live Map as the vehicle’s driver as soon as the system updates the change.
The colors for assets icons are assigned automatically from a predefined palette.
The first asset takes on the left-most color, the second asset takes on the next color in the order, and so on. If there are more assets than colors in the palette, the assets will take on lighter or darker variants of the colors in the palette. No two asset icons on the map will have the exact same color.
Moving assets have an additional glow effect to differentiate them from stopped assets. EVs display the vehicle’s state of charge beside the vehicle name regardless of movement.
When an asset is classified as not communicating, its color is set to gray. An asset is considered to be not communicating if one of the following conditions is true:
The Map feature uses a variety of icons to indicate asset behavior and provide options for viewing data. If the number of assets in a particular area is too large to be displayed with individual icons, they are clustered together with a cluster icon showing the total number of assets present in the area. Some common icons used include the following:
Stopped (square) | Indicates the location of an asset stop outside of company zones. Hovering over the icon displays the address of the stop and the asset’s arrival time. If the stop indicates the current location of the asset, it is labeled with the asset name and driver. |
Stopped Inside Zone (location marker) | Indicates the location of an asset stop inside a company zone. Hovering over the icon displays the zone name, address, and type, as well as the asset’s arrival time. |
Driving (navigation arrow) | Indicates a currently driving asset. Hovering over the icon displays the asset’s location and current driving speed. |
Broom | Represents the Remove all feature. Any button with this icon will remove all instances of the specified object from the map. |
Green check | Represents the Select all feature. It appears in the map Legend when you have removed all exceptions from the map. Clicking it repopulates the map with the cleared exceptions. |
Red triangle | Marks an instance of an exception that is too short to indicate with a colored line. Hovering over the icon displays the asset name; driver; the type of exception; and the location and time at which it occurred. |
Blue arrow | Appears at the far right-hand side of the Legend to indicate that there are further Exceptions that cannot be displayed in the legend due to size constraints. Clicking it displays a list of the remaining exceptions. |
Charging (lightning bolt) | Represents the Charging status. It displays next to any electric vehicles that are currently charging. The vehicle’s state of charge (SOC) is displayed next to the vehicle name. |
Exception | Displays assets with active exceptions. |
If you are unsure what an icon indicates, consult the Legend at the bottom of the map. Most icons are labeled there for easy reference.
The search box on the Map page simultaneously searches:
The dropdown arrow to the right of the search box is used to browse assets and groups. Selecting the asset will show its current position on the map. You can search for and select more than one asset at a time. For address search, the predictive text capability helps you choose from three suggestions based on current proximity on the Map after you enter a partial address or waypoint.
The Filter by group dropdown menu filters which assets display on the Map according to selected Groups. Both Built-in and User groups can be used, with the option to create advanced group filters using the AND and OR operations.
Filtering for particular groups on the Map also colors the displayed assets with the color of the group the asset is associated with. This allows you to differentiate the assets displayed.
The map view changes to show the new locations of driving vehicles each time it auto-refreshes.
To save map views for quick access in the future, click the Saved views button in the toolbar, then select Save view. To prevent the map from changing, select Lock this view. With this setting enabled, the current view will not change when the map auto-refreshes.
In the Save Map View popup dialogue, select the Viewport checkbox to save the area of the map currently displayed, or select the Settings checkbox to save all related map settings. With both options selected, the following details are saved with the map view:
Add a Saved name and select the Show as default checkbox to show the same map views in the future.
The application supports a variety of maps, allowing you to select the most useful map for your area of interest. You can change the map you use at any time by selecting Map options > Map provider, then selecting one from the list of available providers.
Refer below for a feature comparison between our map providers.
• Road and satellite maps • Street View maps • Supports touch • Arrows denote travel | • Road and satellite maps • Open source • Supports touch | • Road and satellite maps • Supports touch |
The Map tab allows you to create and display routes for your assets. From the map view, select Map options > Show routes to toggle the visibility of routes on the map. To create a new route, click the arrow beside the Show routes button and select Add route. You can then create a new route by selecting zones on your map or by adding waypoints at desired locations.
To view previously created routes, simply select the List routes option. This opens the Routes page, where you can select a route from the list to display it on the map. To learn more about creating and customizing routes, see Routes.
The application supports custom web maps. This powerful feature allows your organization to design business-specific maps that combine with the application’s vehicle information. Some possible usages include maps that show customer-centric information, underground water flow, municipal boundaries, or city infrastructure (power, roads, sewage, etc).
The application supports custom web map implementations based on OpenLayers, such as:
Get started with custom web maps by setting up your own tile or ArcGIS server.
When using the application, all trips, exceptions and zones will appear on your custom web maps. After the custom web map has been configured, it can be selected for use from Administration > System… > System Settings under the Maps tab.
The Show Traffic menu option acts as a toggle to display traffic information within the map. When the toggle is On, roads on the map will be colored according to traffic density. Green indicates normal traffic levels, while yellow, orange, red, and burgundy indicate increasing levels of traffic.
The Show legend menu option acts as a toggle to display the Legend at the bottom of the screen. When the toggle is On, the legend with map icons is displayed. For more information on asset icons, see Map Icons.
The Map tab allows you to create and display routes for your vehicles. From the map view, select Map > Show routes to toggle the visibility of routes on the map. To create a new route, click the arrow beside the Show routes button and select Add route. You can then create a new route by selecting zones on your map or by adding waypoints at desired locations.
To view previously created routes, simply select the List routes option. This opens the Routes page, where you can select a route from the list to display it on the map. To learn more about creating and customizing routes, see Routes.
You can choose to display or hide zones on the map by selecting the Map button and toggling Show zones On or Off. For additional visibility options, select the arrow beside the Show zones button. The default settings displays only zones that have the Visible on map setting set to Yes. To display all zones (regardless of their settings) toggle Show hidden zones to Yes. You can also filter zones by type by selecting the type of zone you would like to exclude from the View zones by type list.
✱ NOTE: Zones are used to denote areas of interest such as customer areas, workplaces or people’s homes and can be used in exception reporting. To learn more about using zones, see Zones.
You can hide the vehicle name and/or the driver name to make it easier to visualize spots on the map where your fleet has many vehicles in proximity (e.g. a parking lot). Select the arrow beside the Show label button on the vehicle dropdown list to choose the labels you want to see on the map. If you choose not to display the vehicle and/or driver name, you can still hover your mouse to view the information on each vehicle.
Assets installed with a Telematics Device generate automatic save records called trips when the vehicle is driven. Depending on the asset in which your Telematics Device is installed, an individual trip will be based on many factors.
A trip is defined as the asset’s activity from the time it begins moving to the time it finishes a stop. A stop is recorded when the asset ignition is turned off, or when the asset has a speed of less than 1 km/h for more than 200 seconds. Short stops lasting less than 200 seconds are not counted as stops if the ignition is not turned off (such as stopping for red lights). A trip starts the first time an asset moves because assets may, at any time, be started and remain stationary for a period of time.
The Telematics Device can also detect when an asset is idling; that is, when the engine is running while the asset remains stationary. Idling that occurs before a trip starts is included as idling time for the previous trip. Idling is recorded when an asset is stopped with ignition on for three minutes and 21 seconds.
Due to differences in asset manufacturers, it is not always possible to determine if the asset ignition is turned on or off. For this reason, the Telematics Device attempts to detect the engine running in the following three ways:
The following examples illustrate how trips are calculated.
In this example, let’s assume time A and D are times spent idling. Therefore:
In this example, let’s assume time B and D are times spent idling. Therefore:
In this example, A+B is the first trip, and C+D is the second trip. The idle times are B and D where B is attributed to the first trip, and D is attributed to the second trip.
Locations of assets on the map are refreshed every 15 seconds, based on the last known position of the Telematics Device. If the position cannot be transmitted (due to issues such as underground garages or poor coverage, for example) the display update may be delayed. You can obtain more information by hovering your cursor over the asset to display the status, name, and address of the device.
Devices subscribed to an Active Tracking plan deliver positional updates at a higher frequency. With Active Tracking, asset locations are refreshed every second for up to 20 moving assets displayed on the map, providing continuous animated movement. Live server-side driver alerts are also enabled by turning Active Tracking on.
✱ NOTE: Active Tracking is only available on the ProPlus plan. By turning this feature on, devices subscribed to the Pro plan are automatically upgraded to the ProPlus Plan (with all associated charges).
Personal Mode allows drivers and fleet managers to temporarily hide asset tracking in the Fleet Management Application. When Personal Mode is assigned to an asset, features that use GPS such as position, trips and speed profiles are hidden, while features that do not use GPS such as engine and accelerometer data remain visible. Since GPS data is not accessible in Personal Mode, other features such as reports may not function as expected.
Personal Mode is intended for market-specific cases in which the driver requires intervals of privacy such as using a work asset for personal time. Personal Mode should not be used in conjunction with compliance features such as Hours of Service (HOS) or International Fuel Tax Agreement (IFTA) reporting.
There are two ways to enable Personal Mode:
Exception Rules | Set conditions to automatically turn Personal Mode on and off, e.g. after work hours rule. |
Marketplace Add-In | Install the Personal Mode Add-In to manually toggle Personal Mode on and off while using the Fleet Management Application, or the Drive App. |
For more information on using Personal Mode, refer to the Personal Mode User Guide.
Restricted Data Mode allows drivers and fleet managers to temporarily forego recording GPS coordinates and/or GPS speed on their vehicles. When it is enabled, location features in the Fleet Management Application that use GPS such as position, trips, speed profiles, and GPS-based exceptions, are not available.
Features that do not use GPS and other restricted data points will continue to be available without any interruptions and displayed as normal. Since GPS data is not accessible in Restricted Data Mode, other features such as reports or Add-ins will function differently when Restricted Data Mode is enabled.
✱ NOTE: Restricting GPS speed will affect safety and other rules that use GPS speed to not create events (for example, collision detection, harsh braking, harsh cornering, speeding, and so on). Additionally, reporting that makes use of GPS speed will also not function. For these reasons, do not restrict GPS speed unless you absolutely need to do so.
Within the application, you have access to the real-time locations of your fleet as well as a full history of where each asset has been. You can use this feature to view and manage previous asset activity. Navigate to Map > Trips History to work with archived asset (historical) tracking.
When using Trips History, your selected assets display their trips automatically. The table shows driving time and stopped time for each trip in separate rows.
Stops are labelled with the zone name (if the stop occurred within a known zone), or with the stop address. The stop duration and the idling time are listed to the right of the label.
Driving time has no label, but is highlighted with a gray background. It shows the times at which the asset was driven, the duration of driving, and the distance driven.
✱ NOTE: Zone names are used in addition to addresses after you have created zones for customers’ locations, workplaces, or other places of interest.
If the location is a zone, the page displays a colored zone icon next to the zone name.
The list of trips also shows when the vehicle arrived, how long it was stopped for, how long the trip lasted, and the distance that was driven over the course of the trip.
On the Mobile version, use the Trips History layout to view trips associated with an asset in a collapsible window and select trips individually to view on the Map. View trip details such as location, exceptions, and speed by tracing your finger over the trip line segment.
Selecting an individual trip adds the trip to the map. Selecting additional trips will show all the selections simultaneously. The selected trips do not need to be consecutive. Selected trips are numbered to the left of their address or zone name indicating the trip’s order in the sequence. The number corresponds to the number indicated on the map.
Tip: Easily add all trips for the day by selecting the date button.
Click the ellipsis tool to the right of each trip to view options to Edit device, Assign driver, Show speed profile for that trip, or Show Log Data and Collisions. Refer to Editing an Asset for more information on editing a device. Refer to Speed Profile for more information on an asset’s speed profile or log data.
The stops and the exceptions that occurred during the trip are shown on the map by clicking the red warning icon. You can click the exceptions to view the details.
The direction of travel along the trip is denoted with arrows. A star with a number indicates a stop inside of a known zone, and a square with a number indicates a stop outside of a known zone.
✱ NOTE: A star is only visible to members of the group in which the zone was published. If the device is not a member of the group, the zone is unknown and the stop remains a square. Refer to Map Icons for more information about map icons.
By moving your mouse along the trip, additional information about your selection is displayed, including:
If the Telematics Device does not record any GPS coordinates during a span of the trip, this segment is estimated and displayed in a different color. When you hover your mouse over this segment, a message says it is estimated.
When viewing trips on a map, the main menu automatically collapses to allow for more room to view the map. To re-open the main menu, click the arrow located above the main menu.
✱ NOTE: You can choose to view the asset’s previous trip as well as the asset’s current position during a trip in progress at the same time by setting Always show latest trip and current trip in progress to On from the Options menu.
The Replay feature allows you to replay trips for single or multiple vehicles to better understand how the trip progressed. From the Trips History screen, select the trips you want to replay and choose Show replay from the Map options dropdown list. While watching the animated trip history you can click play or pause at any time. You can also change the replay speed and use the timestamp bar to jump to a desired section of the trip.
Use the Options dropdown at the top of the page to select your Date Period and configure your Display Options. These are the following display options:
✱ NOTE: Trips without an assigned driver will have no trip categorization information. If a driver is assigned to the asset, the Category is displayed in the table along with a hover icon that displays any annotation text.
From within the Trips History page, click the Summary button to view summarized trip information for your fleet.
The trip summary view allows you to compare essential driving data for your entire fleet. By default, the asset list is sorted based on the distance driven for the specified time period. The chart on the right side shows the duration of stops inside customer, office, home, and non-customer zones. The summary also includes assets which have not reported any distance for the specified time frame, allowing you to get a better understanding of your least utilized assets.
The Routes feature provides an effective way to reduce fuel consumption, mileage, and CO2 emissions by optimizing the routes your drivers use. You can use it to create route plans for your fleet, compare planned and actual routes, and identify new opportunities for operational efficiency.
The Routes tab in the Drive App allows drivers to efficiently manage their assigned routes, and view any changes made to the routes in the Fleet Management Application. The route-related information in the Drive App is synced with any changes made in the Fleet Management Application.
For more information about how to use the Routes feature, refer to the Routes user guide.
A zone is a virtual perimeter around a real-world area of interest. You can use zones to denote locations such as offices, customers, workplaces, airports, gas stations, entire states and provinces, or people's homes. When combined with exception reporting, zones become a critical component for analyzing the behavior of your fleet.
In the picture below, a vehicle trip is shown where the driver stopped inside a zone. When you hover your mouse over the stop, the name of the zone is displayed.
Zones can be added in the application several ways using the Zones and Map features.
Once you have saved your zone, it will appear on the Zones page in your zones list. If you would like to add multiple zones at once, see Importing Zones.
Tip: If the option to add a zone does not appear in the menu when you select the map, use the + icon in the lower right-hand corner of the map to zoom in. Once you have enlarged the map, the option to add a zone will appear in the menu.
Once you have saved your zone, the application will display it on the map.
You can use a spreadsheet application to prepare a list of zones to be imported to your account. This saves time when you want to create a large number of zones.
When addresses for your zones are available, use the following format to create a spreadsheet in Excel:
A | B | C | D | E | F | |
1* | Name | Address | Reference | Comments | Is zone circular? | Diameter |
2 | New zone without coordinates | Canada, Oakville | This is a reference for this zone | Comments | No | 250 |
If you are creating zones in a remote area where street addresses are unavailable, you can use the following format which utilizes geographical coordinates instead:
A | B | C | D | E | F | G | |
1* | Name | Latitude | Longitude | Reference | Comments | Is the zone circular? | Diameter |
2 | New zone with coordinates | 43.434438 | -79.709544 | This is a reference for this zone | Comments | Yes | 250 |
You will notice that in both examples, the reference column is an incremental number starting from 1 and is used to verify that all zones have been successfully created. Also, the diameter is based on the user’s measurement system (250 meters for metric or 250 yards for US).
When your spreadsheet is prepared, navigate to Zones > Import Zones and add your spreadsheet to the drag and drop field. The application will show a total count for the identified zones, as well as a count for valid and invalid zones.
Use the Options dropdown menu to customize the settings for your new zones, including their type, size, color, visibility, shape, whether there are any stops within the zone, and end date.
When you have finished making selections, select the blue Import selected zones icon on the right-hand side of the page to import your zones to the application.
Selecting a zone from the list on the Zones page will open an editing panel on the right-hand side of the page. The complete list of zones continues to display to the left.
The editing panel contains two tabs: Zone Details, which allow you to edit the zone name, the groups to which it belongs, and zone type; and Map settings, which control the appearance and shape of the zone on the map.
These are basic administrative settings, which include adding comments to the zone, setting an end date for temporary zones, indicating stops within the zone, and making the zone visible on the map.
Zone details also allow Administrators to customize a particular zone to allow for specific reporting. Using a combination of groups and types, zones can become effective tools for advanced reporting on fleet behavior.
Zones are added to groups in the same way as other properties such as assets or users. The Publish to groups dropdown menu contains all pre-existing groups, and can be used to separate zones by region, function, or other classification depending on your organization.
Zones can also be assigned a Type. These labels, such as Customer, Office, or Home, support very specific reports. For example, if you create zones around customer locations, you can report and filter by the customer zone type. This allows you to easily see when drivers arrive and depart from customer locations.
Zone types are assigned using the Types dropdown menu from the panel. To add or edit an existing type, use the Types button in the top menu of the Zones page. This opens the Zone Types page, where you can select a type from the list to edit, or select Add in the top menu to create a new type.
Selecting this tab from the panel will display a view of the zone on the map. The top menu bar displays the color options for zones, and a sliding bar to adjust the color transparency.
To change the shape of a zone, select the Change zone shape button in the top menu. You can adjust the shape of the zone by moving the existing points, selecting anywhere along the zone boundary to add a new point, or by dragging a point off the map to remove it.
You can preview your changes using the Preview button, or remove your changes by selecting Reset changes. When you are finished, select Save to return to the zone list.
✱ NOTE: Changing zone properties will only affect future data. Refer to Reprocessing Data to learn more about reprocessing data from the past.
Zones can be removed from the database by selecting a zone, either in the Zones list or on the Map, and then selecting Remove. Once the zone is removed, it will no longer appear on the map. Any reports that previously displayed the zone name will instead show the zone address, if available.
Making changes to or removing multiple zones at a time is made easy by using the dropdown menu in the top-right corner of the Zones page to select multiple zones.
Once your zones are selected, select Remove selected zones or Edit selected zones from the top menu to affect all the selected zones.
The application offers an intuitive way to dispatch members of your mobile team to and from job sites in real-time. You can easily dispatch new jobs, pickup and drop off locations, zones or entire routes to your Garmin equipped vehicles.
✱ NOTE: A Garmin device can be added to a version 6 or version 4v3 Device. Not every Garmin model works with all the features the Telematics Device offers. Contact your Partner to purchase the necessary hardware.
To send a zone you have created to an asset:
When creating a dispatch request, you can select one or more asset to receive the request. Those drivers have the option to receive text messages in which you specify additional instructions about the job.
The Zone Visits report allows you to quickly see where your assets are spending their time. The report can be run by driver or by asset depending on your needs.
To access the Customer Visits report, navigate to Zones > Zone Visits. Select your desired assets from the list in the top left corner, or use the Select all option to run the report for every vehicle in your database.
The default report includes all zones in your database, but you can use the Zone Types field in the Options menu to select a specific type of zone (for example, Customer). If you would like to return to viewing all zone types, use the Select all Zones option.
When you have selected the appropriate filters, select Apply changes to populate your data. Results are displayed with the vehicle name in the top left corner of each list item. Each entry lists the name of the zone, the time of arrival, the duration of the stop, and the time of departure.
Selecting the Location icon will open the Trips History page to show the location of the asset during that particular stop and the trip details.
The Sort by: dropdown menu at the top of the page allows you to organize your results in useful ways, such as by name, duration, or by zone.
You can also select the Summary button to view the total number of stops in each zone that your assets made. Individual entries for multiple stops in a single zone will condense into one entry detailing the first arrival time, the last departure time, the total duration of stops, and a count of how many stops were made inside the zone. Selecting the Details button at the top of the page will return you to the Zone Visits page.
The Vehicles & Assets page allows you to monitor assets in your fleet, including assets, trailers, and others, and adjust settings for individuals or groups as needed. Each asset in your fleet is displayed in a list format, with key information displayed alongside the asset name. Icons beside the asset name represent different statuses:
Active with a tracking device. | |
Active without a tracking device. | |
Archived. |
Selecting an asset from the list allows you to enable and configure driver feedback, view the asset on the map, or adjust asset settings. These features allow you to customize feedback for each asset in your fleet based on unique needs and to monitor your fleet at a single glance.
New Customers have the opportunity to automatically view the new Assets page in Feature Preview. From this page, you can do the following:
! IMPORTANT: Existing Customers will need to manually enable the feature in Feature Preview.
The Vehicles & Assets page (Menu > Vehicles & Assets) displays the assets in your database and allows you to add new assets or to modify the settings of existing ones. The Vehicles & Assets page also allows you to show, hide, or rearrange columns to organize your assets — currently in Feature Preview. You can customize the information display for your assets using the Column option on the far right.
The Asset Type is a group under the Asset Information group to help you categorize your assets by asset type. Besides the built-in types Vehicle and Trailer, add custom asset types following the steps below:
Click Add a new asset and add either a single asset or multiple assets using the dropdown menu. The Add a New Asset page allows you to pair your Telematics Device serial number with a description of your asset and the asset type (for example, vehicle or trailer). Click the Save new asset button to complete your addition. You can also add an asset into the application without a serial number, but the functionality will be limited.
Mobile device users can use their camera to scan the asset’s serial number. Tap the Scan number button to scan the barcode.
✱ NOTE: Some assets sound an alert if any On-Board Diagnostic (OBD) third-party device requests data via the OBD port while the asset is locked and the ignition is off. As of firmware version x.27.x, Telematics Device version 9 disables this alert by default in order to provide full access to data according to the Rate Plan, without risk of sounding the alert. For more information, including how to verify and control the alert’s status, refer to the OBD Port Audible Alert FAQ.
Multiple assets can be added at the same time selecting Add multiple assets. Select Add a new asset > Add multiple assets. In the Add Multiple Assets page, upload a spreadsheet with the list of asset information and select the Asset type group.
✱ NOTE: If an asset does not have a VIN, OEM data providers will assign a unique PIN to the asset. Common examples of assets without VINs include earth-moving equipment such as bulldozers and excavators.
! IMPORTANT: To view this feature, enable the Menu redesign toggle. Navigate to User options > Feature Preview > Menu redesign.
On the Vehicle & Assets page, each asset displays the device’s status. If a device is no longer communicating, the potential reason along with how long it has been offline for displays.
Click the text to view more information about your device’s offline status. Once you see the reason the device went offline, click Learn more for quick troubleshooting solutions.
When devices in your database become eligible for replacement, you can request a replacement directly from the application. You can view which devices are eligible for replacement by clicking the Filter dropdown menu in the top menu on the Vehicles & Assets page, and selecting Require replacement. All assets equipped with devices eligible for replacement are marked with a red icon.
To make a replacement request, select the devices you would like to replace and click Request replacement from the top menu. The application automatically determines whether each device you select is eligible for a free replacement; devices that are not eligible are highlighted in red for your convenience. If you are satisfied with the list of devices for replacement, click Send request at the bottom of the popup window to complete your request.
✱ NOTE: The device replacement feature is only available for databases that include devices eligible for replacement. If your database does not contain eligible devices, this feature will remain unavailable.
Select an asset from the list to access the Asset Edit page. Here you can edit the device information, the driver feedback options, Wi-Fi settings, and the groups to which the asset belongs.
✱ NOTE: Wi-Fi functionality is only available on Telematics Device Version 9+. You must first accept the Wi-Fi EULA (End User License Agreement) to access these settings. Refer to Telematics and Wi-Fi Device Installation & Warnings - Version 9+ Device for instructions on how to enable and connect to the Wi-Fi hotspot.
The Asset tab of the Asset Edit page provides basic options for configuring the Telematics Device for your Asset. Many of these settings are automatically populated for you (such as Device type), but others can be customized for your needs. It also includes a quick summary of the asset, such as its current location, fuel consumption, and more.
The Asset tab allows you to add that particular asset to existing company groups. You can also choose to add the asset to a messaging status group to allow driver behavior notifications to be sent to that asset.
Messaging status groups allow drivers with Garmin-equipped assets to notify their team of changes to their working status using common statuses. For example, when a driver has completed a task and requires new work, they can set their status to Available. This status update can then be used by dispatch to select the most relevant driver for a task based on availability as well as location.
Other common statuses are:
To use messaging statuses, you must first create the appropriate groups using the Groups page. For more information on creating groups, see here.
Once you have created the appropriate groups, you can add them to an asset under the Asset tab of the Asset Edit page. Simply select the statuses you want to apply to the asset from the Messaging status groups dropdown menu.
Each asset can have up to four available statuses for the driver to select from.
Once the statuses are saved, the driver’s in-asset Garmin will be updated. They can set their current status by selecting Quick Message. When viewing the map, driver status will be displayed in the information popup when hovering over their current location.
Clicking the Current Status and Installation Info button opens the Device Status page. This page shows a variety of information about the device, including its last engine record, the time of its last communication, and a timeline of the device’s installations.
If you have made changes to your device settings during your session, a message displays across the top of the screen explaining that changes are pending. When the device has been updated and the changes are made, the message disappears.
If you have added additional property sets for your assets, the additional properties display in the Additional Properties area. To learn more, refer to Additional Properties.
On the Health tab you can see information about the asset’s health, including active faults, maintenance history, upcoming events, inspection logs, and more.
Audible in-asset alerts can improve the on-road driving behavior of your drivers by notifying them of unsafe or potentially risky driving events. You can configure alerts under the Audio Feedback tab to sound on a number of events, including unbuckled seat belts or speeding. If an event is triggered, the driver will need to correct their on-road behavior for the alert to cease. Audio feedback includes audio feedback accessory settings. You can also set up the duration of the Driver Identification Reminder under the Audio Feedback tab.
While all audio feedback settings are enabled and disabled using an On/Off toggle, individual settings may have specific input fields for fleet managers to set a minimum threshold for feedback.
Most settings are self-explanatory. Adding feedback for excessive idling requires the fleet manager to designate an acceptable length of time, after which the device will register idling as excessive. The speed warning similarly requires specifying a speed at which the asset is considered to be speeding.
The dangerous driving feedback setting is adjusted using a sliding scale and three vehicle classes: Passenger Car, Truck/Cube Van, and Heavy-Duty. Passenger Car refers to ordinary passenger vehicles; Truck/Cube Van to typical delivery type trucks or other step-side vans; and Heavy-Duty to larger box trucks and tractor trailers. Since extensive testing has revealed that these different classes of vehicles react to G-forces differently, the sliding scale allows you to customize the feedback precisely for each vehicle in your fleet.
The table below provides guidelines for the average G-force exertions for various vehicle classes. While the default values found in the application are generally suitable, they are easy to customize.
Event | Passenger Car (G) | Truck/Cube Van (G) | Heavy-Duty (G) |
Harsh Braking | < −0.61 | < −0.54 | < −0.47 |
Hard Acceleration | > 0.43 | > 0.34 | > 0.29 |
Harsh Cornering | > 0.47 & < −0.47 | > 0.4 & < −0.4 | > 0.32 & < −0.32 |
✱ NOTE: When viewing Harsh Cornering, negative values represent acceleration to the right and positive values represent acceleration to the left.
We recommend starting in the middle of the specific vehicle class and adjusting from there based on fleet objectives and the unique aspects of your fleet. As the slider moves from left to right through all the vehicle classes, the monitoring becomes more sensitive. When the slider is set to the least sensitive setting for passenger vehicles (far left) it is using the most lenient monitoring and only the most aggressive events will trigger driver feedback.
The function and location of the asset in question are key factors in adjusting the sensitivity of driver feedback. For example, an ambulance is likely to be more closely monitored than a delivery truck, while an urban vehicle is likely to be more sensitive than an off-road vehicle. We recommend that the fleet manager monitor the readings and adjust sensitivity based on their real world experience.
The Rate plan tab displays the various plans offered with the Fleet Management application and the features of each at a glance. The current plan associated with the asset is highlighted in blue for easy comparison with other plans.
The Extendable services tab allows Administrators to extend Telematics Device data from their assets to databases from other organizations.
The Settings tab displays additional settings that allow for more specific and complex functions, such as when using external devices alongside the Telematics Device. Open the Advanced menu to see the following settings:
Timezone | Specifies which timezone the user is operating in. |
Work time | Allows the Administrator to specify what kind of work time the user follows. Selecting an option from the dropdown menu allows the application to more accurately determine when an asset is being driven during office or personal time. |
Turn GPS receiver off | Specifies the length of time the GPS receiver remains active after the ignition is shut off. The default setting is for the GPS to deactivate immediately upon ignition shut off. You may want to modify this as keeping the GPS on can improve tracking on older devices when many stops are made. |
Turn external device off | Allows the Administrator to control how long external devices, such as Garmin or Iridium, are left on after the asset is turned off. |
Hours of Service (HOS) | Allows the user to turn HOS settings on and off for an asset, as well as to set the application to automatically recognize when an asset is using HOS features. When using this setting, the application will use data from the telematics device to automatically record duty status logs when the asset is detected to be in motion. |
Sleeper berth equipped | Enables the Sleeper Berth status for HOS drivers. This allows the fleet manager to ensure that only drivers with access to a sleeper berth in their asset have the access to this status. |
Fuel tank capacity | Allows for manual input of the total fuel capacity for assets with more than one fuel tank. This can have a significant impact on the accuracy of fuel reporting. |
Automatic vehicle management | Allows the system to determine which vehicle is using which device. The device serial number is automatically assigned to the appropriate asset in the database. |
Periodically wake GPS | Enables waking up the GPS while the asset is parked. This triggers a faster GPS latch when the asset begins a trip. Enabling this feature drains the asset’s battery at a faster rate and should not be done for newer devices. |
Active Tracking and live server-side driver alerts | Turning this feature on allows the device to deliver positional updates more frequently. With Active Tracking, asset locations are refreshed every second for up to 20 moving vehicles on the map, providing continuous animated movement. Live server-side driver alerts are also enabled by turning Active Tracking on. Active Tracking is only supported by devices subscribed to the ProPlus plan. By turning Active Tracking on, you are subscribing to the ProPlus plan with all associated charges. Once Active Tracking is turned on, you cannot reverse your subscription simply by turning it off again. |
Device behavior override | Allows Partners and Customers to modify Telematics Device behavior when an asset is off through the following overrides:
|
To remove an asset from your database:
Deleting an asset from your database permanently removes all data associated with that asset. If you would like to remove an asset, but do not want to delete the data associated with it, you can archive the asset by clicking Archive asset.
✱ NOTE: Deleting an asset from your database does not automatically deactivate billing. Please contact your Partner to make the appropriate billing changes.
The installation history for all assets can be accessed from the Vehicles & Assets page by selecting Installation history from the Installations dropdown list on the top bar. The Installation History is a report that displays the data that was recorded when the device was initially installed in the asset. This can include information such as the date of installation, the name of the installer, and the serial number of the device. You can select which columns you want to see on the report by clicking Columns to open the dropdown list.
You can check new installation records from the Vehicles & Assets page by selecting New device installation from the Installations dropdown list on the top bar.
The Watchdog Report helps you focus on assets which warrant deeper examination. If an asset is not moving, or has not communicated for a period of time, it may be perfectly fine (for example, parked for a battery change), or it may be experiencing issues.
Different types of communication messages are sent by the asset’s Telematics Device. When an asset is running, it sends trip report messages which include its location. When an asset is turned off, heartbeat messages are sent. For the first 48 hours an asset is turned off, a heartbeat message is sent approximately every half hour. After that, heartbeat messages are sent every 23 hours. (23 hours instead of 24, so that the time the message is sent will rotate.) All types of messages rely on network communication. An asset is considered to be not communicating if no messages of any sort are being sent. Archived (historical) assets are excluded from the report.
To access the report, select the Vehicles & Assets option on the left-navigation menu of the main application page. Select the Report dropdown menu and select Watchdog Report. You can view the list, download a PDF, or download an Excel spreadsheet with the same information. The latter provides the most flexibility. The Excel version of the report has three visible tabs.
Each row in the Report tab provides the following data:
Vehicle | Asset name |
Group | Asset group(s) |
Last Known Address | Last communicated location. If the asset is active, but the Telematics Device is not communicating, then the asset’s actual physical location will be different. If the location is resolved to a zone, the entire address field will be displayed in a blue font, including the zone name(s) and address. If it does not resolve to a zone, then the address will be listed in black. |
Last Communication Date | The date and time of the last device communication, heartbeat or otherwise, if delayed. To declutter the report, the date is left blank for assets with an “OK” status. |
Days Since Moved | Number of days from the date on which the asset last communicated location information (trip report) to the time at which the report was produced, if delayed. To declutter the report, the date is left blank for vehicles with an “OK” status. |
Days Since Communicated | Number of days from the last date the asset communicated any type of record, to the last date the report was produced. As long as an asset has network coverage, it will continue communicating “heartbeat” message logs, even if the asset is turned off. If the asset was turned off and not moving while the device continued to communicate heartbeat messages, but stopped a week later, then Days since moved and Days since communicated will be a week apart. If both trip and heartbeat communication failed at the same time, then the dates will match. |
Serial Number | Serial number of the Telematics Device in the asset. |
Status | Interpretation of the asset’s status, based on the Last Communication Date and the customizable parameters to set time ranges. Refer to the knowledge base article for more information on customizing this report. |
Map View | Quick link to display the asset on a map. Only selectable in the Excel report — not the application interface. |
The chart tab shows a graphical view of the status. The number labels for each section of the graph are the actual number of assets in each category, not the percentage.
The summary tab shows an asset-by-asset list of the assetstatus and the days since last communication.
Extendable Services is a secured technology that allows users to connect and collaborate with trusted business partners by extending their telematics data to other Fleet Management application users. With Extendable Services, users can extend safety and performance-driven data with insurance providers to save on coverage, or engine diagnostic data with maintenance providers to save on repairs.
Extendable Services starts with a transaction between two Fleet Management Application users; a user from a Primary Database who makes a request to extend telematics services, and a user from a Target Database who accepts or rejects the request based on the needs of their business.
To extend a service, both sender and receiver must have accounts in the Fleet Management Application. The Extendable Services feature is available under the Extended services tab on the Asset Edit page. To learn more about the Extendable Services feature, refer to the Extendable Services User Guide.
The Risk Management report allows you to compare driving behavior across assets, drivers, and groups. The report is generated based on the exception rules you choose to enable in the Fleet Management Application.
Select Activity > Risk Management to access the options for running the report. Click the Exception rule text box to open a dropdown menu of available enabled exception rules.
The View by and Run report by options allow you to filter how you see results. Viewing the results by Vehicle allows you to see all exceptions generated by a vehicle regardless of driver; viewing the results by Driver allows you to track a driver’s behavior across multiple assets.
In both cases, you will need to have the Run report by option set to Individual vehicles or drivers to see these results. Setting this option to a particular group displays only data for that particular group regardless of whether the View by option is set to Vehicle or Driver.
Select the Report option from the top menu to view options for downloading the report as a PDF or Microsoft Excel file.
The Safety Center (available in Feature Preview) displays all safety-related information on one page. This page provides fleet optics and exception insights, allowing Fleet Managers and Fleet Administrators to compare to other fleets of similar size and groups, as well as Peer Group Leaders.
Use Safety Center to view Fleet Score, Insights, Total Exceptions, Exceptions Severity, the Lowest Scoring Vehicles in your fleet, and Exceptions per Kilometer.
✱ NOTE: Safety Center does not support the Group feature, and therefore only users with Administrator clearances can access the feature in the 10.0 version of the Fleet Management Application.
Navigate to the speed graph by selecting Activity > Speed Profile from the main menu. The Speed Profile page can also be accessed from the Show speed profile option(found to the right of each trip) on the Trips History page.
After selecting the appropriate asset and date range, click Apply changes to view the graph. The blue line of the graph shows the speed of the asset; the red line shows the known speed limit for the area; and the yellow line shows an estimated speed limit in the absence of a known speed limit.
This allows street level accurate notifications to be sent when a driver exceeds local speed limits. Posted speed limit data comes from OSM Maps.
The application supports posted road speed data in the following countries:
Posted road speeds can change frequently and may contain inaccuracies. You can update the posted road speed of any road by left-clicking on a road from the live Map and selecting Update posted road speed from the popup window.
Any updates or changes to the posted road speed are shared with all customers. In this way, everyone benefits from each other’s changes. On a periodic basis, the latest posted road speeds are sent to OSM, where they are made available to everyone on the Internet.
✱ NOTE: Due to the possible inaccuracies caused by road construction or other hazards, we recommend that posted speed limits be used as part of a larger safety strategy
The Driver Congregation report (Main Menu > Activity > Driver Congregation) allows Administrators to see where and for how long their drivers congregate during the day. Select Options to customize settings such as the Minimum number of congregating vehicles and the Minimum overlap time to monitor driver congregation. Depending on how your fleet is organized, you can run the report for congregation by Vehicle or by Driver using a toggle switch.
The results display the drivers involved, their arrival and departure times, the duration of the congregation, and the location of the assets. This report can be downloaded as a PDF or Microsoft Excel file by selecting the Report button at the top of the page and selecting the desired file.
The options available under the Work Hours tab of the Activity menu allow you to create, modify, and monitor the work hours applied to your drivers. Using these hours, you can monitor time spent driving, idling, and stopped, as well as track visits to customer, office, and home zones.
The Time Card Report provides an easy way to view how your drivers are spending their time while at work. The report can be run by Vehicle or by Driver depending on your needs. When the report is run, it lists each day the driver or asset was active, with the total duration of their activity, their driving time, idling time, and a graphical representation showing what percentage of their time was spent at customer versus non-customer locations. Hovering over the sections in the chart will display labels for each section with the corresponding duration and percentage.
✱ NOTE: Assets that do not visit customer locations will simply have their non-customer duration listed in place of the chart.
The report can be downloaded as a PDF or Microsoft Excel file by selecting the Report button at the top of the page.
The Work Hours feature allows you to set hours of work for your drivers that will work in conjunction with your zones and rules to monitor your drivers’ activity during the workday. This can prevent unnecessary loss of productivity by monitoring late arrivals, early departures, long lunch breaks, unauthorized time at home, and long stops during the workday.
The Fleet Management application has four default work hours:
You can edit the existing default hours by selecting them and using the pen icon to modify the time for each day.
To add your own set of work hours:
Once your work hours are set according to your needs, you can activate productivity rules on the Rules page to monitor driving habits.
The Work Holidays feature allows you to set specific dates as holidays for your workers. This helps ensure the accuracy of your Time Card report after a holiday.
There are no default Work Holidays set in the Fleet Management application. To create a new Work Holiday:
Your new holiday will now appear in a list format on the Work Holidays page. You can select a holiday at any time to modify or remove it.
✱ NOTE: The application currently does not support recurring holidays. Each holiday must be entered separately into the system for each year in which it occurs.
If your fleet operates in regions that observe different holidays, you can use the Holiday group ID feature to create sets of holidays. Simply select a number to represent each region, and then use that number to assign a holiday to that region using the Holiday group ID field. Once you have assigned a holiday group ID to a holiday, the corresponding ID number will appear in the dropdown menu of holiday group ID numbers on the Work Hours page.
✱ NOTE: The Holiday group ID must be a number. If you enter letters or special characters into the field, you will be prompted to change them when you select Save.
The IFTA Report function allows you to quickly view details pertinent to IFTA reporting in one place. To run the report:
The report will list your selected assets and their associated drivers, as well as enter and exit times and odometer reading for each driver. It will also show the total distance driven in a particular asset for each driver.
You can download the report as either a PDF or a Microsoft Excel spreadsheet using the Report dropdown menu to select the appropriate option.
The IFTA report relies on the asset’s odometer history, and in most cases, your Telematics Device Automatically records your odometer value.
For some assets, automatic recording of the odometer reading may not be available because the manufacturer does not provide it, or it is not supported. If unsupported, you can update the odometer in your account by manually entering your vehicle’s current odometer reading.
To manually record your odometer value, navigate to Main Menu > Vehicles & Assets and select the desired asset from the list to open the Asset Edit page. Enter the new odometer value in the Odometer field and select Save from the top menu.
The application retroactively corrects archived (historical) odometer readings based on the most recently entered value (whether manually or automatically recorded). This most recent value is always assumed to be correct and overrides all previous entries or corrections.
Incorrectly entered information can result in inaccurate reports such as:
Recommendations:
The Log Data & Collisions function allows you to quickly view all data logged by one or more Telematics Devices for a particular asset or assets. To view this data:
You can organize your data in a variety of ways using the Sort by function in the top menu. The default sorting mechanism is by vehicle and date, which will display all records for a particular asset in sequential order according to date and time. You can also choose to sort by Reason or Record type.
Select the map pin icon at the far right of each record to open the Map page and display the location of the event that generated the record.
The Fleet Management application supports most current HOS regulations. Depending on where your business operates, you can select the ruleset that applies to your drivers. The HOS submenu allows you to view your drivers’ Logs, Violations, and Availability within the application.
Refer to the Administrator’s Guide to the Drive App for more information on viewing and using HOS reports.
Tachograph is an Add-in that helps you control and analyze the information generated by assets and drivers in your fleet. The Add-in allows users to download driving and rest period information in real-time, from anywhere at any time. Users can also analyze advanced information from tachograph file contents and infractions.
Refer to the Tachograph User Guide for more information on using the Tachograph Add-In.
Authorized Partners have access to a proprietary tool that is used to automatically discover the available engine information for your asset. This is done by providing your vehicle identification number (VIN) to your Partner. The VIN is usually located on your dashboard.
In order to determine whether an asset is driving, stationary or turned off, the system uses patented technology to examine asset battery voltage, movement by use of accelerometer data, GPS location and available engine status information. This allows the system to be used in assets that do not include an engine bus, in new electric or hybrid vehicles, commercial vans, and large trucks.
Your Telematics Device is designed to collect and respond to status information in your asset. The port it is installed in is traditionally used for on-board diagnostics from the asset’s manufacturer.
Your Telematics Device responds to changes in your asset in the following areas:
Please be aware that due to differences in asset manufacturers, the actual engine information available in your assets may vary. We are constantly expanding the number of supported assets and features, and regularly distribute firmware updates as necessary.
✱ NOTE: If when installing your Telematics Device you experience issues such as power loss, asset stalling, or engine lights turning on, you may have an incompatible asset. Please remove the Telematics Device and contact your Partner.
Use the Vehicle Type and Engine Data table as a compatibility guide between asset types and certain application features. For more information, please contact your Partner.
See more information about your assets by navigating to Engine & Maintenance > Engine and Device… > Asset Monitoring (Feature Preview). Live sensor data displays in a table view that populates the nearby Map. Open the Columns dropdown list to choose what information to display. Click the Refresh icon and choose to refresh the list every one minute, every five minutes, now, or do not auto-refresh. Click Report and select a file type to download a spreadsheet with the most recent data on the grid view.
The Engine Faults feature displays any faults detected by the Telematics Device in a given asset for the selected date range. You can choose to run the report by asset, which shows all engine faults for the selected assets, by diagnostic, which shows all assets that recorded that fault, or by a combination of the two.
To run the report:
The application displays a table that shows information about the faults for each asset. Selecting a fault from the list displays the date and time that the fault occurred. If the fault occurred more than once in the selected date range, the date and time for each instance will be shown. Open the Columns dropdown list to select which information to display on the table.
To download the report as a PDF or Microsoft Excel spreadsheet, select Report from the top menu and choose the appropriate option.
✱ NOTE: The Engine Faults feature offers the option to dismiss selected faults in the top menu. Dismissing faults clears them from the application only; it does not clear them from the asset. You can view dismissed faults by enabling the feature in the Options menu at the top of the page.
The Engine Measurements feature displays key graphical information about engine events. You can view engine measurements by selecting Engine & Maintenance > Engine and Device… > Measurements.
Use the Options dialog to set diagnostic, assets , and date filters for your data. The filtered measurements will be displayed as a list.
Selecting a row from the list displays all instances of that measurement, including the date and time when they were recorded. Selecting the red sparkline graphic will take you to the Engine Data Profile graph for the selected measurement.
Tip: Selecting multiple diagnostic types from the Options dialog on the Engine Data Profile page will overlay all selected measurements on the graph.
The Diagnostics feature is a reference tool for diagnostic engine information. Selecting a diagnostic source from the Choose source filter dropdown menu will display all diagnostics associated with that source.
To learn more about a diagnostic, select it from the list to open the Diagnostic View page. This lists a short description of the diagnostic, as well as its source, code, type, controller type, and unit of measurement (if applicable.)
The Fuel and EV Energy Usage report (formerly Fuel Usage report) supports conventional and Electric Vehicles (EVs), allowing fleets to compare both fuel and electric energy economy in one easy-to-read report.
The Fuel and EV Energy Usage report provides a summary of fuel and/or electric energy economy, travel distance, and monthly fuel and/or energy usage of selected assets. You can access the report by navigating to Engine & Maintenance > Fuel and EV Energy Usage.
The report groups fill-ups by asset, time period, or fuel/electric energy economy. Selecting an item from the list displays the fill-up or fill-ups associated with that item. For example, a report organized by asset will display all fill-ups associated with that asset in the selected date range.
Selecting Fill-ups from the top menu displays all fill-ups from the chosen date range, while selecting EV Charging (currently in Feature Preview) shows all charging sessions. From either page, selecting Fuel and EV Energy Usage from the top menu returns the user to the original report.
The report displays fuel usage and fuel economy for conventional vehicles, as well as electric energy used and electric energy economy for electric vehicles.
✱ NOTE: To include EV Charging, the former clearance name View fill-ups and fuel transactions is now View fill-ups, EV charging, and fuel transactions.
For more information about the Fuel and EV Energy Usage Report, refer to the EV Reporting and Monitoring User Guide.
A fill-up event occurs every time fuel is added to the asset. The Fill-Ups report displays all fill-up events for a selected time period. To view this report, navigate to Engine and Maintenance > Fuel and EV Energy Usage and select the Fill-Ups button from the top menu. Select your date range and asset(s) from the Options tab and select Apply changes to view your results.
When sorted by asset or driver, the heading of every asset displays the average fuel economy, the total fuel added for the fill-up event, the device, and the odometer reading..
Click the Graph button to view the fill-ups graph for the selected time period. Click the Location button in each row to view the trip.
Selecting a row from the fill-ups report will show the details of that particular fill-up event. A matching fuel transaction will also be shown if available.
Data from the Telematics Device is used to validate imported fuel transactions. A fill-up row that does not meet the validation criteria displays a yellow warning icon. Hovering the cursor over the icon will display the reason why the system flagged the fill-up.
The Fill-Up details page for a flagged fill-up event will show rows highlighted in yellow when the fuel transaction cannot be validated against Telematics Data.
To understand how fuel reporting works including features and limitations, refer to Fuel Usage and Fill-Ups FAQs.
Fuel card importing is vendor agnostic. Most fuel card providers will supply fuel transaction data in .csv or .xls file formats. Each row of the transaction file represents a separate fuel card transaction, with the columns indicating values like cost, volume, location, vehicle, etc. Fuel transactions can be imported using either of the methods below:
An Add-In has been developed to assist in importing fuel card data from .csv/.xls files. Two formats are supported: the WEX master file and a generic format. Do the following:
The SDK documentation contains examples of adding, removing, setting, and searching for fuel transactions, along with information about the object structure. Potential use cases for using the API might be:
A charge event occurs every time an electric vehicle is charged. Similar to the Fill-Ups report, the EV Charging report displays all charge events, charge sessions, and multiple charge events that occur during a single stop, for a selected time period.
When sorted by vehicle or driver, the heading of every vehicle displays the amount of electric energy added.
✱ NOTE: For information on EV charging and firmware compatibility, refer to the EV Reporting and Monitoring User Guide.
There are two reports: The EV Battery Health and BEV Range Capability reports. The EV Battery Health report provides the actual versus original battery capacity (kWh) and provides you with a better understanding of their vehicle battery health over time. Use this report to see the changes in Usable Detected Capacity, which indicates the battery’s overall change in health over time.
The BEV Range Capability report calculates the maximum available range (km/ mi) for each vehicle based on historical travel data. Each vehicle is given a Range Capability (for example, 350 km, 250 miles) which indicates its approximate range on a full charge.
✱ NOTE: The results are based on historical data, so the reports may not be able to predict future trips if there are exceptional factors, such as driving in harsh cold conditions, or carrying an exceptionally heavy load.
The Asset Inspection page lists all Asset Inspection reports that have been performed. To access the Asset Inspection in the Fleet Management Application, navigate to Engine & Maintenance > Asset Inspection. Refer to the Administrator’s Guide to the Drive App to learn more about Asset Inspections, including working with custom defect lists.
The application supports proactive asset maintenance by allowing you to schedule reminders for routine oil changes, tire rotations, and other minor automotive services. Accurate GPS fleet tracking can also monitor the usage of your fleet and signal you when an asset is due for service. This helps prevent costly repairs when routine maintenance is neglected and reminds you when assets need attention to prevent future issues.
For more information about the Maintenance Center, refer to the Maintenance Center user guide.
The Telematics Device works with Garmin in-vehicle navigation devices to allow seamless two-way text message communication between the web and the driver. Messages sent to drivers display as alerts and can be answered using easy, single tap responses, or text messages to accept new jobs and tasks. Refer to the Administrator’s Guide to the Drive App to learn more about using Messages.
Understanding when and where issues arise within the fleet is made simple with the use of exception rules.
Exception rules are conditions that outline the ideal behavior of a fleet. When an asset event breaks a rule, an exception is recorded within the system. Exceptions can be used to trigger notifications to be sent out to specific users, such as the rule-breaker, their manager, and other relevant parties. Fleet managers can then review their exceptions history through reports to understand the trending behaviors of their fleet.
The application offers a robust suite of built-in exception rules organized by categories such as, Safety, and Productivity. In addition to these, you can edit the condition or create custom rules for certain rule types that combine various different conditions to suit your needs.
Exception rules can be managed via the Rules page. Each default rule is listed with a brief description and, where applicable, customization options. Use the On/Off toggle to enable or disable built-in rules. The application prompts the user to confirm when rules are enabled or disabled to prevent accidental changes to exception reporting.
You can make direct changes to built-in rules through the interface, such as adjusting values like speed and g-force where applicable. Selecting the envelope button to the right of each rule opens a list of notification recipients, allowing you to manage who is notified when an exception rule is broken.
Safety Exceptions | These rules enable fleet-wide safety and driver improvement through live notifications of dangerous in-asset behaviors. Enabling these rules allows early detection and response to driver activity, which greatly increases the road safety of your drivers and those around them. |
Productivity Exceptions | These rules will notify you of exceptions such as late arrivals, early departures, idling, unauthorized home or customer stops, excessive office time, long lunches, and even long stops during work hours. |
Fleet Optimization | These rules assist with managing driver behaviors such as speeding and idling, which help proactively keep your fuel costs down. They also detect engine issues before they become costly problems. These exceptions have the potential to realize significant cost-saving benefits. |
Compliance | These rules help track compliance issues within your fleet, including missing asset inspections and HOS exemptions. |
Sustainability | These rules are designed to help manage your carbon footprint and support electric vehicles (EVs). Receive notifications when EVs are done charging or are low on charge, and track idling across your fleet to reduce waste. |
System | A system notice rule tracks critical errors, originating either in the application software, or from each individual Telematics Device. While the system notice rule is always active, only those Administrators who opt in to this rule’s notifications are alerted when exceptions occur. As with any rule, you may select the type of notification you desire. The system notice rule can be found here. |
Material Management | These rules focus on assets that spread solid, pre-wet, or liquid material, and must be set to On in order to run the Material Management reports. |
✱ NOTE: You can also apply different conditions to different groups when creating rules. For example, instead of separate rules for harsh braking, cornering, and accelerating for each asset type, you can now have one rule for harsh braking, cornering, and accelerating for the entire fleet.
Publishing a rule to the Company group will make it visible to all users. When using the Publish to groups menu, the user can select a group other than the Company group. In this case, the rule will be available to view and edit for all users of the selected group and the parent groups, but will only be viewable to users belonging to the subgroups. In either case, the user will need sufficient security clearances to be able to edit or view the rule.
Additionally, the groups selected with the Publish to groups menu determine the vehicles and drivers to which the rule is applied. If set for the Company group, the rule will apply to all vehicles and drivers, whereas selecting a specific group will apply the rule to only the vehicles and drivers in that group and its subgroups.
✱ NOTE: Making a user the driver of a vehicle to which a rule applies does not grant the user any additional editing or viewing permissions to that rule.
Select the rule you wish to remove from the exception rules list. Select the Remove button at the top of the Exception Rule Edit page. A dialog will prompt you to verify your decision. If you are certain you wish to remove the exception rule, select Delete.
✱ NOTE: Built-in exception rules cannot be removed.
When exception rules are broken, you have the choice to send out automatic notifications to the relevant parties. A notification can be sent out in the following ways:
✱ NOTE: There may be a minor delay between when data is sent from the asset to when the server sends a notification depending on the type of notification and exception being handled.
Before you can add notifications to your exception rules, you must configure notification templates. Notification templates define the information contained within notifications and use variable tokens and static text to allow the delivery of customized notifications to recipients. There are three types of notification templates: email templates, web templates, and text templates.
Some use cases of customized notifications are:
The Notification Templates page can be reached by navigating to Rules & Groups > Rules and then selecting the Notification templates button at the top of the page.
The Notifications templates page displays a list of all currently available templates. You can edit existing templates by selecting them from the list, or create new templates using any of the Add email template, Add web template, or Add text template buttons at the top of the page.
✱ NOTE: For convenience’s sake, notification templates can also be added directly through the Rules page. Simply select the envelope icon to the right of the appropriate rule, select the type of notification you would like to set up, and select Add new from the template dropdown menu.
Email templates are used to customize the emails sent when an exception rule is broken. An exception report can also be attached to the template to provide an in-depth look at the rule infraction. The application provides a generic email template by default.
Selecting Add email template on the Notification Template page allows you to create a custom template name, subject, and body, specify the email attachments, and define the infraction information.
Selecting Add web template on the Notification Template page allows you to configure exception rule infraction information to be sent out as a GET or POST request to a web server.
Text templates are used to customize the information included in a popup alert within the application. Selecting Add text template on the Notification Template page allows you to name your template, create the appropriate text for your alert, and define the infraction information.
Because notifications encapsulate notification templates, make sure to delete notification templates with care. Deleting a notification template will delete all notifications using that template — potentially leaving users without notifications.
Once you have set up the appropriate notification templates, you can add notifications to your exception rules. To add notifications, navigate to Rules & Groups > Rules and select the rule to which you want to add a notification from the list. Select the Notifications tab of the Exception Rule Edit page.
You can choose from a variety of notification types. Select the most appropriate type from the list below.
To add an email notification, select Add email. Choose the appropriate template from the dropdown Template menu, or select Add new template to create a new email template. Add your intended recipients to the Email feed. When you are satisfied, select Add to prepare the notification.
The application offers three choices for alerts. A Popup notification displays a yellow, low-priority alert at the top of the screen. An Urgent Popup displays a red alert for each instance of the exception. Log only alerts log a notification in My Notifications.
Choose the type of alert you wish to send, and then select a template from the Template dropdown menu. Then select the recipient from the dropdown list below. When you are satisfied with your selections, select Add to prepare the notification.
Driver feedback notifications use the Telematics Device to alert the driver to infractions, either by issuing a series of beeps or communicating through a third-party device.
To add a driver feedback notification:
✱ NOTE: Adding driver feedback does not require a direct recipient. If this notification type is assigned to a device, the device produces driver feedback.
The More… button to the right of the notification options reveals additional notification choices: Web request, Assign to group, Email to group, Distribution list, and Assign as Personal/Business. Using these options, you can further customize the conditions that need to be met for a notification to be sent out. You can combine multiple conditions together to specify exact business cases such as dangerous driving detected from engine measurements; seat belt use when in motion; and arrivals and departures from zones outside normal working hours.
Notification can be removed from an exception rule by selecting the small Dismiss button beside the notification under the Notifications tab on the Rule Edit page. Select Save to finalize your changes.
By default, the application generates exceptions starting from the time the rule is created. It does not apply the rule to asset activity that occurred in the past (retroactively). If you wish to apply the rule to previously generated data, you can use the reprocessing feature. The reprocessing feature allows users to specify a new start date, then recalculates all exceptions from that date onward.
To reprocess your data:
✱ NOTE: The maximum range for reprocessing data is 13 months from the current date. If an older date is selected in the calendar, the application will automatically move it to the last date in the 13-month window.
A distribution list is a reusable collection of multiple recipients and their corresponding notification types. A distribution list is useful when configuring the same group of users to receive notifications of different exceptions.
To create a distribution list, navigate to Rules & Groups > Rules and select Distribution lists from the top menu. Select Add from the top menu on the Distributions Lists page and create a name for your list using the Name field. You can then configure your distribution list using the following options:
Add email | Select your email template, or select Add new template to create a new template. Add your intended recipients in the Email field. |
Add alert | Choose the type of alert you wish to send (Popup, urgent popup or log only) and then select a template for the alert and your intended recipients. |
Add driver feedback | Use the toggle to turn late notifications to vehicles on or off. A late notification will send feedback to the driver even if the exception that triggered it has already passed. Then select the type of feedback the notification will trigger. |
Web request | Select More… > Web request. This allows you to make an HTTP GET or POST web request. |
Assign to group | Select More... > Assign to group. This allows you to assign a vehicle to a specific group. |
Email to group | Select More… > Email to Group. This allows you to email users in a selected group (such as an auxiliary group). |
Assign as Personal/Business | Select More… > Assign as Personal/Business. This allows you to put a vehicle into Personal Mode, where no GPS tracking is used, or into Business Mode, where GPS tracking is used. |
Auxiliary rules are exception rules that help you manage sensors and external input devices connected to the Telematics Device. As with exception rules, auxiliary rules are handled in real-time.
✱ NOTE: Auxiliary Rules were formerly known as Auxiliary Groups.
Auxiliaries are best managed from their own Group branch under the Company group. To create a new group, go to Rules & Groups > Groups and do the following:
Once you have created the appropriate group, you can begin adding auxiliary rules to it. To create an auxiliary rule:
✱ NOTE: Your new rule applies to future data. If you would like to apply the auxiliary rule to archived (historical) information, you must first reprocess your archived (historical) data using the Reprocess data button on the Rules page.
Because Auxiliary Rules are applied on a per group basis, a user will need access to that specific auxiliary group to be able to work with it. Note that giving a user access to an auxiliary group outside their “Data Scope” may result in them having access to vehicles they are not intended to see. For this reason you can give a user access to the auxiliary group within their reporting scope. This will allow the user to view the exceptions on the map, as well as to create reports from these exceptions.
If the user in question does not have the Entire Organization data scope, then select the auxiliary group you would like the user to be able to make reports of under the Additionally allow reporting by these groups label on the User Edit page (Administration > Users) for that user.
The Exceptions page provides a summary of all exception rules that have been broken within a selected time period. It can be found under the Rules & Groups option in the main menu.
The Options button opens up a set of parameters used to refine the search criteria for exceptions. Use the View by toggle to view exceptions by vehicle or by driver, and select the desired vehicle(s) from the Assets dropdown menu. You can also choose to filter the report by specific exception rules using the Rules dropdown menu, and include or exclude dismissed events using the Include dismissed events toggle.
You can combine these filters in a variety of ways to pinpoint issues within your fleet and highlight risky driving behavior.
On the Exceptions page, click an event to view the assets that have broken that exception rule. Click the arrow beside the asset’s name and then the event link to view details such as location, duration, and driver contact information on the Exception overview tab (Feature Preview). For additional context, enter a comment in the Comment box and add links or attachments by clicking the icons under the box (Feature Preview).
Click View engine profile to open the Engine Data Profile page for this specific vehicle and event. Click View trip to open the Trips History page and see the trip where the event happened.
By default, the list is sorted in descending order based on the duration of the exception. Alternative sorting options include the distance for which the exception occurred, the amount of times the exception occurred, or the number of drivers/assets that violated the exception rule.
The Report button opens up a selection of reporting options available for the exceptions data set. Select the report to download a Microsoft Excel copy, or select the icon to the right of the report name to display a preview of the report in the web browser or download a PDF copy.
Additionally, the following buttons help deliver insight into the time and location of each exception:
The interactive list view allows you to open up additional information about an exception rule by selecting its row. A new page subdivides the infractions by assets— or drivers, if selected in the options.
In this manner, you can drill down your reporting to view specifics as related to particular drivers or vehicles for relevant time periods.
✱ NOTE: Speeding exceptions rely on the availability and accuracy of speed limit data in your area. Speeding exceptions logged in areas with estimated speed limits include an indication that the exception was based on an estimate.
Groups are used to organize your assets, users, and zones.
To help organize your fleet, you can create groups to separate assets into different areas. If multiple user accounts use the application, users can be given access to all groups or only selected groups. Grouping can be used for asset types, regions, managers, or exceptions — the configuration is open to your organization.
You can organize your assets, exceptions, zones and users into groups to match the layout of your own organization. For instance, if your organization has East and West divisions, then you can easily separate your account in this way. This allows important information for each division to be presented only to those responsible for managing them. Members of a group can choose to share assets with non-members, without having to provide full membership to the group by setting the Visible to all users option to On.
When you have created groups, you can use the Filter in the top header of the application to filter data by particular groups for the application as a whole. Refer to Filter for more information.
Navigate to Rules & Groups from the main menu then select Groups from the submenu. Groups are managed using a graphical interface that shows the hierarchical organization of your organization including the base set of groups provided by the application.
Groups can be placed inside other groups. This allows your account to be set up to match your organization’s hierarchy.
Once a group has been created, you can change its location in your organization’s hierarchy by selecting the desired group and then selecting the Move button in the top menu. Click the new parent group and confirm your selection using the green Move to Selected button at the top of the page.
You can also change the name or description of your group using the Edit button in the top menu, or delete it using the Remove button.
Understanding your fleet’s behavior is made easy with the versatility of the application’s reporting features. You can use standard reports to monitor activities such as deliveries per driver, average fuel consumption, and drivers who speed, or to identify those drivers who frequently arrive late and depart early. If the range of standard reports does not meet your needs, you can create limitless custom reports in Microsoft Excel. Downloading your reports as PDF or Microsoft Excel files gives you further ability to examine and work with your data.
Schedule your reports to be emailed to you daily, weekly, monthly, or on demand. With proactive management, you can create custom rules for your drivers and receive instant updates through email and more.
✱ NOTE: The current version of Excel supported is 2021.
Navigate to Administration on the main menu. Select Report Setup... then Report Views from the submenu. A new screen displays with a list of runnable reports. Custom reports appear at the top of the list and built-in reports follow below.
You can configure settings for individual reports by selecting them from the list. Under the Dashboard tab, you can select the report to appear on the dashboard by toggling Add chart to Dashboard to No, Interactive chart, or Excel chart..
You can set the report to appear on your own dashboard by selecting Include me as a dashboard viewer or set it to display on other users’ dashboards by selecting a group in the Group dashboard viewers field. To help you determine who will see the report with your configured settings, the application displays the total number of users who will see the report below the Display Options fields.
Use the Report data configuration options to set a date range and refresh period for the data the report displays. The Belonging to field allows you to limit the data in the report by groups.
Some reports have Additional report options which will display at the bottom of the Dashboard tab. These options allow unique customization features for specific reports that need them, such as specifying specific exception rules in the Exceptions Summary report.
If you have finished making changes to your report, select Save from the top menu bar to exit the edit page and return to the Report Views page.
If you want a particular report to be sent to users via email, you can use the Email report tab to schedule regular emailed reports. Select On from the Email options toggle to open the settings for emailing reports.
As with the Dashboard tab, you have the option to select yourself as a recipient using the Email the report to me toggle. Select other recipients for the report using either the Group recipient list or the Individual recipient list field. The application will automatically calculate the number of recipients for the report and display it beneath the Display Options fields.
You can choose to receive reports as email attachments or download links. In System Settings > Privacy Settings, you can select whether you want to receive reports as email attachments (Feature Preview). When choosing attachments, you have the option to email reports as PDF or Microsoft Excel files, and to specify a date range for the data. The Refresh period field will determine how often the report is emailed to recipients, and the Next run field will determine the time at which it is sent. Use the Belonging to field to select the data you wish to include in the report by selecting the appropriate groups.
If you have finished making changes to your report, select Save from the top menu bar to exit the edit page and return to the Report Views page.
Using Excel to create custom reports allows for limitless options for analyzing your fleet and driver behavior. Using Microsoft Excel, you can include fleet metrics, charts, formulas, and even match your organization’s color scheme for customer facing reports. Add the DeviceParentGroup optional column to the Data sheet of any custom report to get the full hierarchy of the groups associated with the device. To customize a report, select it from the list and then select Export to make changes. Click the Create custom report button and then drag your file to upload the custom report.
Report headings for default reports will be translated into the language currently set by the user. Custom reports can make use of this functionality for any supported language. To add multi-language support for a new report template:
While the Administration/Reports section allows you to configure a report, reports are run using the associated feature in the application. This allows you to filter your reports with unique criteria.
Reports are found in the application wherever the Report button appears in the top menu of the page. This includes, but is not limited to, the following areas of the main menu and their corresponding reports:
You can view which reports are set up to appear on your or your users’ dashboard(s) and modify their settings by navigating to Administration > Report Setup > Dashboard. The page displays a list of the reports that are currently configured to appear on the dashboard. Custom reports will appear at the top of the page, followed by built-in reports.
Select the Preview button, listed under each report, to view its current settings. To modify the settings of a report, select it from the list to open the Report Setup page. It will automatically open to the Dashboard tab of the report settings, where you can select which groups you want to assign as viewers, the refresh period for your data, and the time at which the report will update. You can also select the groups from which you want the report to pull data. These options allow you to completely customize who will see the report and what data they will be able to see using the groups you have created.
For more information on configuring reports for your dashboard, see Report Views.
Interactive Charts let you visualize, create and display interactive widgets from Excel reports. Widgets, such as the Watchdog Report, can be displayed on your Dashboard.
The following report types have an option in the settings. To adjust the Interactive Chart settings, navigate to Administration > Report Setup... > Dashboard and select the report under the Built-in Reports section. Under the Dashboard tab, look for Add chart to dashboard and select the Interactive chart option. Then select Save.
You can enable the new Interactive chart feature for the following default reports:
The application offers several options for sending and receiving reports via email. The Email report feature provides a convenient overview of all current emailed reports. If you have not scheduled any reports to be emailed, the page does not display any results.
To schedule emailed reports, you can select the Show all types of reports button at the top of the page. Your custom reports are displayed at the top of the list, and all default reports follow. If the report is configured to display on your dashboard, it will be marked as a dashboard report and display the current settings.
Selecting a report from the list will open to the Email report section of the report page. You must select On from the Email options to view the options to configure the report.
Email options are divided into three groups:
The Display options section determines who will receive the report. Select the groups and users you wish to be recipients from the Group recipients list or Individual recipient list dropdown lists. You can also choose to send the email report to yourself using the Email the report to me toggle. The application displays a count of how many people will receive the report based on your selections.
The Redirect report option sends the report to an individual. Users can send a test version of the report to themselves, or another individual in order to verify the contents of the report. When satisfied, turn Redirect report off, to send the report to the target audience.
The Report data configuration options allow you to specify the type and range of data in your report. You can choose to receive your report as either a PDF or Microsoft Excel file. Select a date range from the provided options, and select a refresh period to control how often the data updates and triggers a new email. The application will automatically populate the Next run field with an editable date and time. Finally, select the groups from which the report will pull data using the Belonging to field.
Some reports use additional filters and options to customize your data. These are shown in the Additional report options section. You may choose to run the report by device, by asset, or by driver, or may be given other options such as zone type, exception type, or grouping options. The application automatically populates the available options for the selected report; if no additional options are available, the section will not appear under the Email report tab.
SendReport | Emails the report using a conditional flag based on calculated values, or by setting the condition to True. The application has more options for sending reports via email, which vary for each report.
|
Opt in/out of receiving email reports | Allows Administrators to opt new users in or out of emailed reports from the UI Settings page. Existing users are set to On by default but can opt out of receiving email reports themselves. All users — regardless of authentication type (Basic, SAML, MyAdmin), that have been added through the Fleet Management Application — are opted in by default. |
The following reference guide shows how the display options affect who will receive the emailed report. In this example:
Redirect | When SendReport is | SendReport (in report) | Send to myself | Report Recipients |
On | True | True | n/a | Bob |
On | True | False | n/a | No one |
On | False | True | n/a | No one |
On | False | False | n/a | Bob |
Off | n/a | True | On | Exec, Alice |
Off | n/a | True | Off | Exec |
Off | n/a | False | On | No one |
Off | n/a | False | Off | No one |
As an Administrator, you may want to control who can and cannot receive emailed reports. This can be done through the UI Settings tab of the User Edit page. Navigate to Administration > Users and select a user from the list to modify. Under the UI Settings tab, toggle Receive email reports to Off. The user will no longer receive email reports.
All users — regardless of authentication type (Basic, SAML), that have been added through the Fleet Management Application — are opted in by default. Existing users can opt out of receiving email reports themselves by navigating to Options > Main Settings > UI Settings and toggling Receive email reports to Off.
In order to preserve the quality of service when using the application there are a number of limitations applied to the number of emails which can be sent at a time, and the size of each individual message.
A report will be disabled if it violates the email limitations or becomes too slow to open. If this happens, the following notification is displayed:
When this happens, please examine:
Template Macros | Macros can slow down a report. A macro that was working well with a small number of vehicles might not scale if you have increased your fleet. |
Number of vehicles | If the number of vehicles in your fleet has recently grown, you might consider splitting your report into multiple reports. |
After you have made your changes:
As an Administrator, you can modify settings for users and customize security clearances through the Users page (Main menu > Administration > Users.) The Users page displays a list of basic profile information for all users, including first and last name, email address, last access date, and security clearance. Users can be modified by selecting their name from the list. For more information on modifying users, see Editing Users.
The options in the top menu allow Administrators to reorganize and filter the users list to best suit their needs. Under the Filter dropdown, users that have been archived, and no longer have accounts, can be displayed by toggling Show archived Yes or No. Users can also be filtered by Active or Suspended status.. Users can also be filtered by rulesets and authentication types (currently in Feature Preview).
The Clearances button at the top of the page redirects to the Security Clearances page. Here, you can view the current security clearances available for your users, or create new clearances by selecting an option from the list, and selecting Add Sub-Clearance. For more information on clearances, see Clearances.
Users can be added by navigating to Administration > Users and selecting the Add button at the top of the page. This opens the Add User page, where you can customize a variety of settings for the individual user. Under the field Groups, select the groups in the organization to which the user belongs. Under Data access, determine what the user can see within the database. Click Modify to use the operators AND and OR when setting up a user's data access. By default, users can see information for all assets.
Once you have selected your settings, select the Save button at the top of the page. Your new user will appear in the list of users, with their name, email address and company group displayed (if they have been assigned to a group.) Once they have logged in, you will also be able to see their last login date.
For more information on selecting settings for your users, see Editing Users.
To remove a user, navigate to Administration > Users and select a user to remove. Select a user from the table, then under the User Edit page, select Remove from the top menu and confirm your selection.
You can retain a user’s data in the system while removing them from lists of users and reports by selecting Archive (make historical) in the confirmation message box. You may consider using this option if you would like to retain the user’s data for future reporting purposes.
To edit an existing user, navigate to Administration from the main menu, and select Users from the submenu. Select a user to edit from the list.
The User Edit screen organizes user settings under five tabs:
As an Administrator, you can opt in to receiving system notifications when user settings are changed. Notifications display the date on which changes were made and the properties that were changed.
✱ NOTE: Individual users can configure these settings for themselves in the Options menu. If you do not want a user to be able to access these settings, you must set the appropriate security clearance for them. If none of the default clearances meet your needs, you can create a custom sub-clearance for your users and remove Change your own user options from the Access to feature list. For more information on how to set clearances and create sub-clearances, see Clearances.
The User tab configures basic profile information and access settings for individual users. Here, you can edit your user’s name, email address, designation, and employee number.
These settings also allow you to set a security clearance for your user and adjust their access to data. The Security clearance field is populated by the designations configured on the Clearances page (refer to Clearances for more information). This allows you to customize access to the application for individual users.
The Data access field is populated by your organization’s Groups. Assigning users to specific groups allows them to access the data they need while protecting data that should be kept private. For example, if your organization operates in multiple regions, you may want to use regional groups to prevent users from accessing data from regions other than their own. Refer to Groups for more information on groups.
The Driver tab configures settings for users who are drivers. In order to configure these settings, you will first need to toggle This user is a driver to Yes at the top of the page. Once this option is selected, the remaining driver options will display below.
If you use driver keys to identify drivers in your fleet, you can add a driver key for the user under the Keys heading. You will be prompted to enter the type of key and its ID number before saving.
Toggling the Prevent driver access to shared data toggle to Yes will prevent the driver from having access to any data in the application that is not his or her own.
The UI Settings tab allows you to customize the application for users based on their regional and UI preferences. These preferences include:
The Map Settings tab configures the Map function for the user. Here, you can select the default map type displayed in the Map function, including the default map view (for example, some users may use the Roadmap view, while others may need the Terrain view.)
Any Map views the user has saved will also appear here in a ranked list in the View organizer field. The view at the top of the list will be the default view shown when the user opens the Map function. You can create new map views using the Views option in the Map menu. Refer to Views for more information.
The HOS Settings tab allows you to select different options for your user’s HOS ruleset if your user is a driver.
The Ruleset field allows you to select a ruleset for your driver from more than 50 options based on regional requirements.
The Yard move allowed and Personal conveyance allowed buttons allow you to toggle these privileges on and off. When the privileges are toggled On, the driver will be able to apply these exemptions in the application.
The application also allows you to specify information such as the driver’s home terminal, the terminal address, and the driver’s carrier number if desired.
The Support tab allows you to designate users in your database to act as contacts for support, training, and procurement questions. A user who is designated as a contact for one of these areas should be able to answer questions from your telematics providers on behalf of your organization.
To assign a user as a contact, toggle the appropriate contact category to Yes. Users can be assigned as contacts for questions about support, training, or procurement within your organization. A single user can also be a contact for more than one of these categories.
✱ NOTE: User contacts must have a phone number associated with their account that can be used to reach them during normal business hours. If a user is selected as a contact, but does not have a phone number listed on their profile, you will be prompted to add one before leaving the Support tab. Phone numbers can be added under the User tab of the User Edit page.
To update a user’s password:
Locked users are displayed with a red lock icon beside their name. Administrators answering the call from locked users can unlock them from the Users page.
To unlock a user:
If you want to make the same changes to a number of user accounts, you can use the dropdown list in the top right corner to select multiple users. The Select individual option allows you to select multiple individuals from the user list to edit. The Select visible option will select all users in the visible list to edit. You can refine your user list using the search box in the top menu.
Select the Edit multiple users button in the top menu to open the Edit multiple page where you can modify all selected users. The user count will be displayed in the page title, and a popup will appear at the top of the page reminding you that you have multiple users selected.
Security clearances control a user’s access to specific features of the application.
Security clearances are assigned to users in the User Edit feature, but managed using the Security Clearances page. To assign a security clearance to a user account, navigate to Administration > Users and select one or more users to edit. Under the User tab, use the Security Clearance dropdown menu to select the appropriate clearance for your user.
If you would like to modify existing security clearances or add a custom clearance, select the Clearances button from the Users page.
The application defines the following security clearances by default. If the default clearances do not meet your requirements, you can create customized sub-clearances as follows:
✱ NOTE: Sub-clearances must be assigned to users before they can take effect.
By default, users will see all available marketplace applications. These include both free and paid applications, as well as applications developed by third-party vendors. Administrators can customize the types of applications visible to the user as follows:
Show/hide third-party applications |
|
Show/hide paid applications |
|
Show/hide Marketplace entirely |
|
The Fleet Management application offers an intuitive and flexible interface to manage your fleet. System Administrators can apply a number of different preferences to their fleets and users to customize the application to their needs.
The System Settings page offers a number of different settings for your organization. These settings are grouped in 12 categories: General, Maps, User account policy, Add-Ins, Purge (Feature Preview), Marketplace, Certificates, Support, Restrictions, Route completion, Compliance, and Additional properties. These sections are discussed in further detail below.
To access the System Settings page, use the main menu to navigate to Administration > System... > System Settings.
The General tab settings allow you to edit and add information to your company profile, such as name, address, industry, and percentage of fleet using the Telematics Device. It also allows you to customize various basic, application-wide settings, such as risk management speed bands, maximum personal conveyance distance, and whether Resellers are allowed to access your databases by toggling Allow reseller access to Yes or No.
✱ NOTE: By default, this feature is toggled to No. However, if your database was registered by your Partner, this feature is toggled to Yes. If you want to restrict Partner access to your database, you must toggle the feature back to No.
Under the Maps tab, you can select the map provider you wish to use for the Map function of the application. The application provides several options for maps; selecting an option from the list will make that map available to all users of the application. Use the Location Radius Setting to visually see the distance between the asset and target destination on the map.
The application also provides the ability to create a custom web map, or to add a map from a template. You can use these features to provide additional map providers for your users.
User Account Policy settings allow Administrators to help ensure account security, protect user information, and prevent unauthorized access to the application using a variety of security settings.
Passwords must be a minimum of eight characters, cannot include the user’s username, first name, or last name, and must not be included in the top 100 popular passwords.
The Password Expiry option compels the user to set a new password after a specified time. Toggling this option to On will open a field to set the number of days before a password reset is required. This option is toggled to Off by default.
The Account Suspension option prevents a user from logging in if they have been inactive for a set number of days. Like the Password Expiry toggle, this option must be toggled On to allow the Administrator to set the required number of days, and is toggled Off by default.
The Idle Session Timeout option automatically logs users off after a set period of time. Administrators should be aware that enabling this feature results in a brief timeout for drivers using the application that may result in non-compliant ELD operation.
✱ NOTE: Idle Session Timeout and Account Suspension are currently in Feature Preview and not enabled by default. To enable these features, turn on User timeout period under the Feature Preview tab by navigating to Administration > Users from the main menu. From the User Edit page, toggle User timeout period to On and click Save.
The Previous Passwords Reuse option determines whether a user can reuse an old password when updating their password. The default state for this toggle is Yes, which allows for reuse.
The User Lockout option allows the Administrator to limit users to a certain number of password attempts before they are locked out of the application for a specified time. Failed login attempts are automatically set to 3, with a lockout time of 15 minutes.
User Authentication Types defines the types of authentication accepted by the application. Administrators can choose to allow basic authentication logins, or SAML logins, or both.
We recommend that users utilize SAML 2.0 to manage their accounts. SAML enables single sign-on (SSO) in which users log in to the Telematics Provider platform once, then reuse the same credentials to log into the Fleet Management Application. This ensures that user account password strength and multi-factor authentication (MFA) requirements are enforced by the Identity Provider (IdP).
Users that do not use SAML 2.0 should use strong password policies. You can set password policies by navigating to Administration > System > System Settings > User Account Policy.
We recommend the following User Account Policy settings:
The Add-Ins settings tab allows you to manage existing and new Add-ins for the application. Existing Add-ins display below the options on the page.
To add a new Add-in to the application, select New Add-In. In the popup window that opens, you can click the Files tab and select a file to add, or drag and drop it into the window. Select the Add button to browse your computer for files, and select the red Remove button to remove unwanted files from the window. When you have made your selections, select OK in the bottom right-hand corner of the popup window.
The Allow unsigned Add-Ins toggles gives Administrators the option to allow unsigned Add-ins to be added to the application. Toggling this option On will generate a red banner warning:
Toggling this option to Off will prevent unsigned Add-ins from being added to the application.
For more information about the Purge settings, refer to the Purge Settings user guide.
The Marketplace tab allows Administrators to control the visibility of third-party apps within the application and to toggle permissions on and off for users to make purchases in the Marketplace. Applying these settings here enables or disables them for all users. To configure these settings on a per-user basis, you can use the Clearances function of the Users page to assign users clearances that allow them to access these privileges. Refer to Clearances for more information.
The Support tab allows you to designate contacts within your organization to answer questions about company support, training, and procurement. Use the dropdown menus to select users who can fulfill these roles, or click Add new user to add a new user as a contact.
Designating users as contacts can help provide training opportunities for new features that may be relevant to your organization, and helps streamline communication for support issues.
For single sign-on SAML users, the Certificates tab is no longer Feature Preview. Certificates can be found under Administration > System… > System Settings.
Select Add new certificate to add a certificate. You will be prompted to enter the certificate issuer, the login URL, and the logout URL. Use the drag-and-drop window to add files from your computer. Select the green Save button to save your changes and add the new certificate.
The Additional properties option allows you to add additional properties for your assets based on the Group the asset is part of. Use this to add property sets to your assets and manually track additional information that is not built in the application. You can change the order of the property sets by dragging the reorder icon on the left, up or down.
These additional properties then display in the Additional Properties area on the Asset Edit page, and can also be displayed on the Vehicles & Assets page by enabling the new columns you would like to see.
✱ NOTE: Additional properties can also be added into a Device excel report by adding a custom header into the datasheet with the format: [CustomProperty].Property.
The Audit Log lists notable activity within the application and is useful for tracking changes to your account when multiple users have administration access.
Use the Options menu to select the types of audit logs you wish to view from the dropdown menu, and your desired date range. You can also select individual users from the Users dropdown menu, and exclude System Logs in audit reports to make it easier to find and track changes made by users. Select Apply changes to view your results.
We recommend a regular review of the Audit Log as part of your account management process. Key audit log items to review include: User login, User logout, and Edit system settings.
Other audit log items to review periodically include: View users, Add user, Email sent, Edit user.
Intelligent communication and early detection features help to predict engine health and prevent costly repairs. However, unforeseen roadside events such as minor collisions, flat tires, and low fuel supply can disable a vehicle just as quickly. The Roadside Add-In is an easy-to-use, driver-friendly solution for dispatching roadside assistance to vehicles in distress.
If a driver is assigned to the vehicle and a VIN is available, the Roadside Add-In assigns this vehicle to the request automatically. After the requester submits a service request, the Add-In displays the vehicle’s position to nearby service providers. Live positional updates with an estimated time of arrival keep drivers informed as the service vehicle approaches the scene.
To request assistance, navigate to the Roadside Add-In in the main menu, select Create service request and follow the on-screen instructions. The application searches for nearby service providers and when found, dispatches them to the required location.
When the service provider arrives, the status automatically changes to On Site.
The Roadside Add-In is available on the Marketplace to U.S. and Canadian fleets, and provides services such as towing, lockout service, battery boost, fuel delivery, flat tire change, and more. For a complete list of services and benefits, visit the Marketplace and contact your Partner to find out if you qualify.
We recognize that when you have invested significant time and money in your IT infrastructure, you want to get the most out of it. You can integrate your fleet telematics data into your own software by leveraging our easy-to-use software development kit (SDK).
With the SDK you can create new reports, schedule data requests to import to your own software or even build entire applications centered around your own fleet. You will be able to get started quickly and find help when you need it easily with dedicated and responsive support channels.
Whether you are building a web, mobile, or a desktop application with the SDK, there are many options for programming languages to use. The SDK is available in the following ways:
Start developing today using our comprehensive getting started guides, sample projects and more. Get involved, ask questions, and have them answered by dedicated support staff focused only on our telematics products.
Select APIs are limited by the number of results that can be retrieved in a single request, and the rate at which an API can be requested. Result and rate limits are intended to encourage API developers to use appropriate APIs for a given use case, as well as to safeguard against unbounded requests.
Read the SDK documentation online, which includes links to download the latest SDK and samples. Get involved with the community by visiting our forums.
A complete list of Rate Plan features for the Telematics Device and the Fleet Management Application can be found here.
Learn how businesses use our telematics solution to control costs through saving time and costs of operating their fleets. Below are recent examples of what our Customers have done to get the most out of our system.
For the latest Firmware Release Notes, click here.
For the Firmware Product Guide, click here.
To view the application release notes, refer to the Fleet Management Application Release Notes.